Merhabalar,
Bu yazımızda Linux işletim sistemine sahip bir sunucuya nasıl yeni disk ekleyeceğimizi inceleyeceğiz.
Öncelik ile diski sunucumuza takalım.
fdisk -l
Komutunu kullandığımızda yeni diskimizi görebiliyor olmalıyız
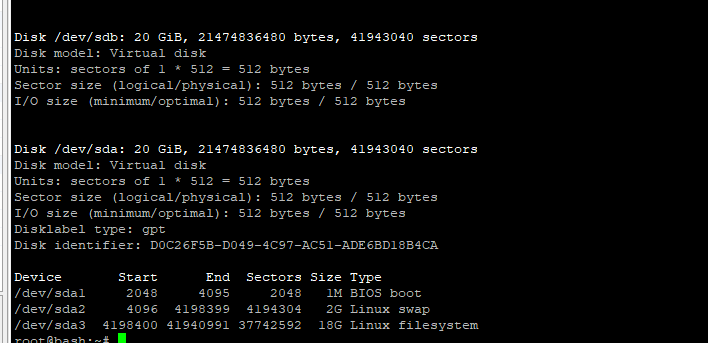
Gözlemleyebileceğiniz üzere /dev/sda altında sda1, sda2 gibi bölmeler (partition) mevcut iken sdb diskimiz yeni bir disk olduğu için üzerinde hiçbir partition tablosu bulunmuyor.
Öncelik ile disk üzerinde bu partition’u açalım.
fdisk /dev/sdb
İlgili komut ile fdisk i başlatalım. Burada;
n = New yani Yeni Partition
p = Primary yani Ana Partition
1 = 1 numaralı Partition ( /dev/sdb1 olması için)
2048 = Diskteki ilk sektör, öntanımlı olarak 2048 gelir ve bu şekilde bırakılmalıdır
41943039 = Diskteki son sektör, Öntanımlı gelen değer ne şekilde ise o şekilde bırakılmalıdır
w = Write. İlgili ayarları diske yazar
Şeklinde ilerlemeliyiz.
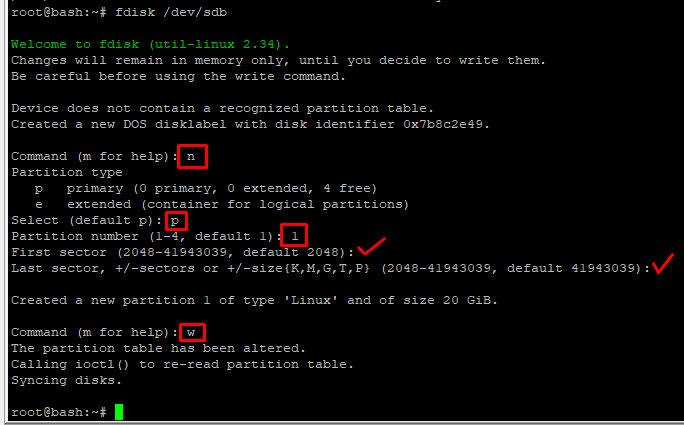
Bu işlemin ardından partition oluşmuş olacaktır.
fdisk -l
Komutunu kullandığınızda /dev/sdb1 partitionunu görebiliyor olmalısınız.
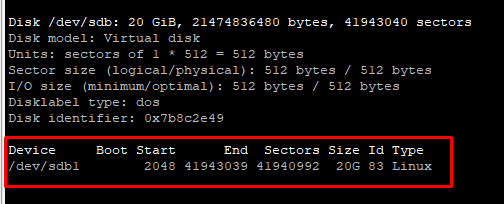
Şimdi sırada bu diski formatlamak var.
EXT4 Veri sistemi oluşturma
/dev/sdb1 bölmesi üzerinde ext4 veri sistemi oluşturmak için;
mkfs.ext4 /dev/sdb1
Komutunu kullanıyoruz.

İşlem ardından /dev/sdb1 bölümü ext4 olarak biçimlendirilmiştir. Dilediğiniz herhangi bir klasöre mount edilebilir.
XFS Veri sistemi oluşturma
/dev/sdb1 bölmesi üzerinde xfs veri sistemi oluşturmak için;
mkfs.xfs /dev/sdb1
Komutunu kullanıyoruz.
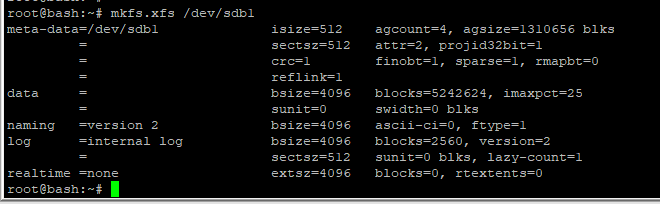
XFS dosya sisteminde;
- Veri Alanı
- Log Alanı (journal)
- Gerçek zaman kısmı (Realtime)
Mevcuttur. Bunların her biri el ile ayrı bir şekilde belirtilebilir. (Dilerseniz log alanı farklı bir diske vs belirtilebilmekte) ancak bizim kullanımlarımız için bunların hepsini default bırakarak direkt olarak xfs veri sistemi oluşturmak yeterlidir.
Disk mount etmek
Oluşturmuş olduğumuz /dev/sdb1 bölümünü artık istediğimiz herhangi bir klasöre mount edebiliriz.
Bunun için;
mount /dev/sdb1 /veri_yolu/klasör_adı
Şeklinde ilerlemeniz yeterlidir.

Yukarıdaki örnekte göreceğiniz üzere;
mount /dev/sdb1 /root/test/
Komutu ile diskimiz /root/test dizinine mount edilebilmektedir.
Mount eder iken özellikle veri sistemini (ext4/xfs) belirtmeniz gerekmemektedir, sunucu bunu algılayabilecek kapasitededir.
Her Restart sonrası otomatik mount olmasını sağlamak
Buraya kadar diskte bölüm oluşturmayı, ihtiyacımız olan dosya sisteminde biçimlendirmeyi ve herhangi bir klasöre mount etmeyi inceledik. Bu aşamada otomatik olarak mount olabilmesi adına gerekli çalışmayı gerçekleştireceğiz.
Linux işletim sistemlerinde hangi bölümün hangi yapıya ya da klasöre mount olacağına /etf/fstab dosyası üzerinden emir edilmektedir.
Öncelik ile diskimizin UUID’sini alalım;
blkid
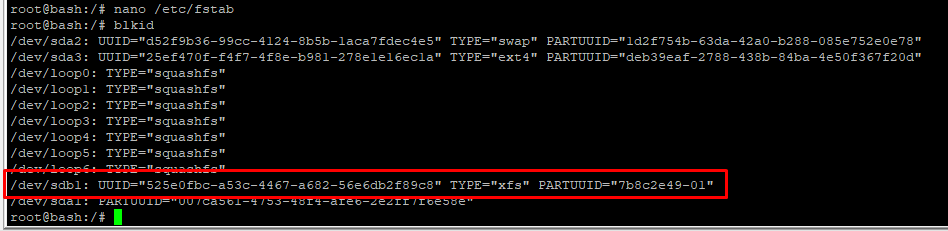
Bu örnekde UUID değeri 525e0fbc-a53c-4467-a682-56e6db2f89c8 imiş.
Dosyamızı açalım;
nano /etc/fstab
Dosya içeriği aşağıdakine benzer şekilde olacaktır;
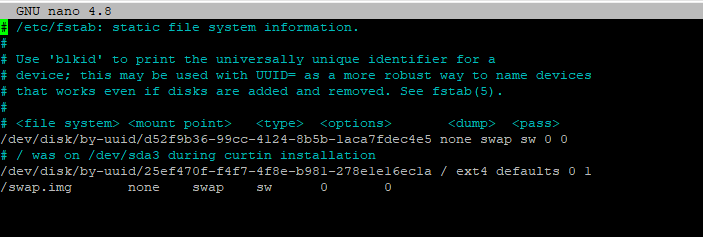
Burada ekleme aşağıdaki şekilde yapılır;
Disk UUID – Mount Klasörü – FS (File System) Yapısı – Bağlama Seçenekleri – Dump
Detaylı bilgi için buraya tıklayarak inceleme sağlayabilirsiniz.
Ben fstab’a XFS olan diskimi aşağıdaki şekilde ekliyorum;
/dev/disk/by-uuid/525e0fbc-a53c-4467-a682-56e6db2f89c8 /root/test xfs defaults 0 0
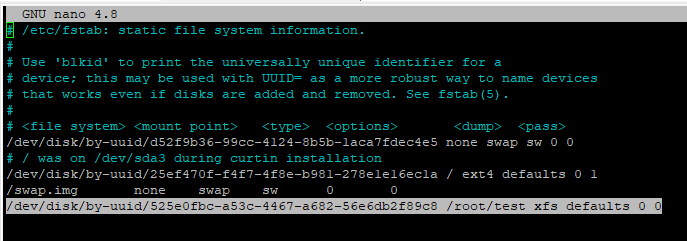
Eğer diskim ext4 olarak biçimlendirilmiş olsa idi, aşağıdaki şekilde ekleyecek idim;
/dev/disk/by-uuid/525e0fbc-a53c-4467-a682-56e6db2f89c8 /root/test ext4 defaults 0 0
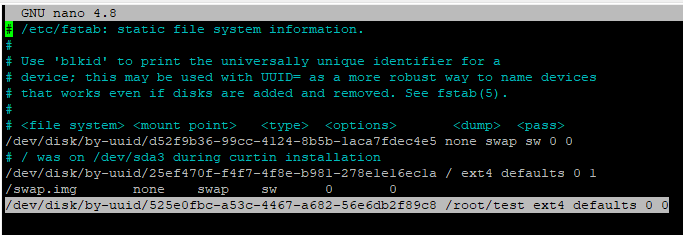
İşlem ardından diskin sağlıklı bir şekilde mount olup olmayacağını kontrol etmem gerekiyor.
Öncelik ile diskim herhangi bir klasöre bağlı mı kontrol ediyorum;
mount |grep /dev/sdb1

Gözlemleyebileceğiniz üzere /root/test klasörüne mount durumda imiş.
umount /dev/sdb1
Ya da
umount /root/test
Komutlarından herhangi birisi ile bu diski klasörden ayırabilmekteyiz.

Mount olup olmadığını test edebilmek için fstab ta geçen bütün direktifleri tek seferde mount edebilmek adına;
mount -a
Komutunu kullanabiliriz. Aşağıdaki görselde gözlemleyebileceğiniz üzere disk mount durumda değil iken “mount -a” komutu sonrasında otomatik olarak /etc/fstab dosyanızdaki direktifler ile birlikte mount olmuş durumdadır.

İşlemler bu kadardır.
İyi çalışmalar dilerim.